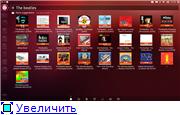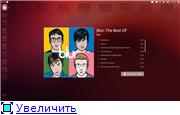22
окт
2012
окт
2012
Ubuntu 12.10 Quantal Quetzal desktop 32-bit (2012)
 Год выпуска: 2012
Год выпуска: 2012 Жанр: Операционная система
Разработчик: Canonical Ltd.
Сайт разработчика: www.canonical.com
Язык интерфейса: Мультиязычный (русский присутствует)
Платформа: Linux Ubuntu
Формат файла: .iso
Разрядность: 32/64-bit
Операционная система: Ubuntu 12.10 (Quantal Quetzal)
Системные требования:
CPU: 1,5 GHz 32/64-bit и более
RAM: 768Mb и более
HDD: 5Gb и более
Описание:
Ubuntu — операционная система общего назначения, основанная космическим туристом Марком Шаттлвортом на базе технологий Debian GNU/Linux. В отличие от Debian, он выпускается регулярно, точно по графику, каждые полгода. Это позволяет ему успешно балансировать между стабильностью работы и инновациями.
Ubuntu идеально подходит для использования на персональных компьютерах, ноутбуках и серверах. Она содержит все необходимые программы, которые вам нужны: программу просмотра Интернет, офисный пакет для работы с текстами, электронными таблицами и презентациями, программы для общения в Интернет и много других.
Версии включённых программ: файловый менеджер Nautilus 3.4.2, браузер Mozilla Firefox 16.0.1, Thunderbird 16.0.1, LibreOffice 3.6, Transmission 2.61, Shotwell 0.13.0, плеер Rhythmbox 2.97, центр приложений 5.4.1.1, текстовый редактор Gedit 3.6.0, Totem 3.4.3, Empathy 3.6.0.3, Unity 6.8.0, Gwibber 3.6.0, GNOME 3.6.0, ядро 3.5.5 и X.Org 1.13.0.
Подходит для использования в качестве тонкого клиента. В новом интерфейса входа в систему, добавлена опция для удалённого соединения. Работающего через авторизацию в сервисе Ubuntu Single Sign On и поддерживающего пока только три протокола: RDP, ICA и VMWare View.
Некоторые нововведения в Ubuntu 12.10 (Quantal Quetzal)
Среди наиболее важных изменений нового дистрибутива «Quantal Quetzal» , которое на русский можно перевести как «Квантовый Кетцаль». от 18 октября 2012 дальнейшее развитие десктоп оболочки Unity, более глубокая интеграция с онлайн сервисами, добавление поддержки нового оборудования и общее улучшение функциональности и внешнего вида.
Новая версия десктоп оболочки Unity 6.8 подверглась значительным изменениям, в частности был переработан интерфейс апплетов меню и Dash, который получил новые функциональные вкладки и режим предпросмотра файлов.
[br] Для активации превью достаточно нажать правой кнопкой мыши по иконке файла, после чего откроется интерфейс с подробным описанием и набором кнопок. Основное назначение которых либо открытие, либо выполнение неких специфичных действий над выбранным типом файла. Для альбомов, например, также можно прослушать содержащиеся в нём треки.
[br] Выйти из окна просмотра можно простым кликом мыши по превью файла или по верхней, или нижней границы. Также можно будет воспользоваться горячей клавишей ESC.
Набор линз пополнился ещё тремя, такими как социальная, для покупок и фотографий, а уже включенные получили лишь небольшую порцию изменений.
Центр приложений Ubuntu представляющий собой инструмент синхронизации приложений между компьютерами.
Веб-приложения — ещё одна характеристика, нацеленная на более глубокую интеграцию со сторонними онлайн сервисами. Новая технология позволит различным сайтам стать чем-то вроде обычных десктоп приложений со всеми присущими им функциями, такими как уведомления, HUD, интеграция с меню сообщений и звука, контекстное меню, переключение через Alt + Tab и т. п.
Сетевые учётные записи
Предназначение «онлайн аккаунтов» состоит в создании унифицированного интерфейса, позволяющего объединить в одном месте все используемые сетевые службы, для таких приложений как электронная почта, хостинги фотографий, социальные сети, клиенты обмена мгновенными сообщениями и т. п.
На практике это будет выглядеть так, например, добавив свой аккаунт в Facebook, автоматически с ним станет доступен чат в Empathy, в Gwibber будет отображаться лента заметок, а в Shotwell появится возможность загружать фотографии.
Unity Greeter. Был обновлён интерфейс входа в систему, в котором увеличился размер поля для ввода пароля, а установленные десктоп окружения стали более чётко выделяться друг от друга. Главным изменением стало добавление опции для удалённого соединения.
Прочие изменения
В качестве основной версии теперь используется Python 3.
В Сompiz реализована поддержка OpenGL ES 2.0, что позволило запускать Unity 3D на базе архитектуры ARM, не имеющей полноценной поддержки OpenGL.
Обновлён интерфейс анализатора дисков.
В LibreOffice по умолчанию включена интеграция с HUD и глобальным меню.
Для бэкенда Unity теперь используется менеджер управления дисками UDisks2.
Включён вьювер шрифтов «Font Viewer», выводящий установленные шрифты в удобном структурированном виде с большими превьюшками.
Добавлена адресная книга GNOME Contacts.
В Ubuntu One реализованы поиск файлов и поддержка обмена ссылками.
Среди наиболее важных изменений нового дистрибутива «Quantal Quetzal» , которое на русский можно перевести как «Квантовый Кетцаль». от 18 октября 2012 дальнейшее развитие десктоп оболочки Unity, более глубокая интеграция с онлайн сервисами, добавление поддержки нового оборудования и общее улучшение функциональности и внешнего вида.
Новая версия десктоп оболочки Unity 6.8 подверглась значительным изменениям, в частности был переработан интерфейс апплетов меню и Dash, который получил новые функциональные вкладки и режим предпросмотра файлов.
[br] Для активации превью достаточно нажать правой кнопкой мыши по иконке файла, после чего откроется интерфейс с подробным описанием и набором кнопок. Основное назначение которых либо открытие, либо выполнение неких специфичных действий над выбранным типом файла. Для альбомов, например, также можно прослушать содержащиеся в нём треки.
[br] Выйти из окна просмотра можно простым кликом мыши по превью файла или по верхней, или нижней границы. Также можно будет воспользоваться горячей клавишей ESC.
Набор линз пополнился ещё тремя, такими как социальная, для покупок и фотографий, а уже включенные получили лишь небольшую порцию изменений.
Центр приложений Ubuntu представляющий собой инструмент синхронизации приложений между компьютерами.
Веб-приложения — ещё одна характеристика, нацеленная на более глубокую интеграцию со сторонними онлайн сервисами. Новая технология позволит различным сайтам стать чем-то вроде обычных десктоп приложений со всеми присущими им функциями, такими как уведомления, HUD, интеграция с меню сообщений и звука, контекстное меню, переключение через Alt + Tab и т. п.
Сетевые учётные записи
Предназначение «онлайн аккаунтов» состоит в создании унифицированного интерфейса, позволяющего объединить в одном месте все используемые сетевые службы, для таких приложений как электронная почта, хостинги фотографий, социальные сети, клиенты обмена мгновенными сообщениями и т. п.
На практике это будет выглядеть так, например, добавив свой аккаунт в Facebook, автоматически с ним станет доступен чат в Empathy, в Gwibber будет отображаться лента заметок, а в Shotwell появится возможность загружать фотографии.
Unity Greeter. Был обновлён интерфейс входа в систему, в котором увеличился размер поля для ввода пароля, а установленные десктоп окружения стали более чётко выделяться друг от друга. Главным изменением стало добавление опции для удалённого соединения.
Прочие изменения
В качестве основной версии теперь используется Python 3.
В Сompiz реализована поддержка OpenGL ES 2.0, что позволило запускать Unity 3D на базе архитектуры ARM, не имеющей полноценной поддержки OpenGL.
Обновлён интерфейс анализатора дисков.
В LibreOffice по умолчанию включена интеграция с HUD и глобальным меню.
Для бэкенда Unity теперь используется менеджер управления дисками UDisks2.
Включён вьювер шрифтов «Font Viewer», выводящий установленные шрифты в удобном структурированном виде с большими превьюшками.
Добавлена адресная книга GNOME Contacts.
В Ubuntu One реализованы поиск файлов и поддержка обмена ссылками.
Обещание Ubuntu
• Ubuntu всегда будет распространяться бесплатно, включая корпоративные версии и обновления безопасности.
• Для Ubuntu доступна полная коммерческая поддержка от Canonical Ltd. и сотен компаний по всему миру.
• Ubuntu включает наилучшие переводы и средства доступности для людей с ограниченными возможностями, которые только существуют в виде открытого ПО.
• Диски c Ubuntu содержат только свободное программное обеспечение; мы поощряем использование свободно распространяемого и открытого ПО, его улучшение и распространение.
• Ubuntu всегда будет распространяться бесплатно, включая корпоративные версии и обновления безопасности.
• Для Ubuntu доступна полная коммерческая поддержка от Canonical Ltd. и сотен компаний по всему миру.
• Ubuntu включает наилучшие переводы и средства доступности для людей с ограниченными возможностями, которые только существуют в виде открытого ПО.
• Диски c Ubuntu содержат только свободное программное обеспечение; мы поощряем использование свободно распространяемого и открытого ПО, его улучшение и распространение.
Доп. информация:
Для новичков в мире Ubuntu
Инструкция по записи образа на флешку
Если ваш компьютер не оборудован приводом CD/DVD, то вы можете установить Ubuntu 10.04 с USB Флешки.
ВНИМАНИЕ: после завершения процесса все данные на USB Флешке могут быть уничтожены, поэтому заранее сохраните их в надёжном месте.
Наиболее часто для вывода настроек BIOS используется клавиша Del (на дополнительной клавиатуре), также могут использоваться клавишы F1 или F2. Эти клавиши должны быть нажаты через несколько секунд после запуска компьютера. Если нет необходимости в загрузке с USB-брелка, то верните жесткий диск обратно в качестве первого загрузочного устройства.
ВНИМАНИЕ: после завершения процесса все данные на USB Флешке могут быть уничтожены, поэтому заранее сохраните их в надёжном месте.
Создание загрузочного USB-drive в OS Windows
1. Вставьте USB флешку, в которой по крайней мере 2 Гб свободного пространства[br]
2. Скачать Download the Universal USB Installer][br]
3. Нажмите кнопку "Выполнить" ('Run'), когда будет предложено[br]
![]() [br] [br] [br]
[br] [br] [br]
4. Если появится диалоговое окно безопасности, подтвердить, нажав кнопку "Выполнить" ('Run')
![]() [br] [br] [br]
[br] [br] [br]
5. Прочитайте лицензионное соглашение и выберите "Я согласен" ('I Agree'), чтобы продолжить
![]() [br] [br] [br]
[br] [br] [br]
6. Выберите Ubuntu Desktop Edition из выпадающего списка
![]() [br] [br] [br]
[br] [br] [br]
7. Нажмите кнопку "Обзор" ('Browse'), и откройте скачанный файл ISO
![]()
![]() [br] [br] [br]
[br] [br] [br]
8. Выберите диск USB и нажмите кнопку "Создать" ('Create')
![]()
2. Скачать Download the Universal USB Installer][br]
3. Нажмите кнопку "Выполнить" ('Run'), когда будет предложено[br]
4. Если появится диалоговое окно безопасности, подтвердить, нажав кнопку "Выполнить" ('Run')
5. Прочитайте лицензионное соглашение и выберите "Я согласен" ('I Agree'), чтобы продолжить
6. Выберите Ubuntu Desktop Edition из выпадающего списка
7. Нажмите кнопку "Обзор" ('Browse'), и откройте скачанный файл ISO
8. Выберите диск USB и нажмите кнопку "Создать" ('Create')
Создание загрузочного USB-drive в OS Ubuntu
1. Вставьте USB флешку, в которой по крайней мере 2 Гб свободного пространства[br]
2. В главном меню выберите Система Администрирование и откройте "Создание загрузочного диска" ("StartupDisk Creator")[br]![]() [br] [br] [br]
[br] [br] [br]
3. Нажмите кнопку "Обзор" ('Other'), чтобы выбрать загруженный файл ISO
![]() [br] [br] [br]
[br] [br] [br]
4. Выберите файл и нажмите "Открыть" ('Open')
![]() [br] [br] [br]
[br] [br] [br]
5. Выберите USB флешку в нижнем окне и нажмите кнопку "Создать загрузочный диск" ('Startup Disk Creator')
6. Вот и все! Когда процесс завершится, вы можете перезагрузить компьютер и начать установку Ubuntu.
![]()
ОБРАТИТЕ ВНИМАНИЕ: Для запуска компьютера с USB-брелка нужно иметь доступ к BIOS настройкам компьютера, чтобы проверить, что первым загрузочным устройством был USB-брелок, а не CD/DVD, дискета или жесткий диск. Вторым загрузочным устройством должен быть жесткий диск. 1. Вставьте USB флешку, в которой по крайней мере 2 Гб свободного пространства[br]
2. В главном меню выберите Система Администрирование и откройте "Создание загрузочного диска" ("StartupDisk Creator")[br]
3. Нажмите кнопку "Обзор" ('Other'), чтобы выбрать загруженный файл ISO
4. Выберите файл и нажмите "Открыть" ('Open')
5. Выберите USB флешку в нижнем окне и нажмите кнопку "Создать загрузочный диск" ('Startup Disk Creator')
6. Вот и все! Когда процесс завершится, вы можете перезагрузить компьютер и начать установку Ubuntu.
Наиболее часто для вывода настроек BIOS используется клавиша Del (на дополнительной клавиатуре), также могут использоваться клавишы F1 или F2. Эти клавиши должны быть нажаты через несколько секунд после запуска компьютера. Если нет необходимости в загрузке с USB-брелка, то верните жесткий диск обратно в качестве первого загрузочного устройства.
Контрольные суммы
MD5: 7ad57cadae955bd04019389d4b9c1dcb
SHA-1: 8618058554ffd11e317356ec25885bcb8c1d0b36
SHA-256: 256a2cc652ec86ff366907fd7b878e577b631cc6c6533368c615913296069d80
MD5: 7ad57cadae955bd04019389d4b9c1dcb
SHA-1: 8618058554ffd11e317356ec25885bcb8c1d0b36
SHA-256: 256a2cc652ec86ff366907fd7b878e577b631cc6c6533368c615913296069d80
Похожие материалы
698.8 MB
 Ubuntu 8.10 desktop i386 (2008)
Ubuntu 8.10 desktop i386 (2008)690.0 MB
 Ubuntu 9.10-desktop-i386 (2009)
Ubuntu 9.10-desktop-i386 (2009)794.0 MB
 Ubuntu 13.04 32-bit (2013)
Ubuntu 13.04 32-bit (2013) Главная
Главная Видео
Видео Музыка
Музыка Программы
Программы Игры
Игры Книги
Книги Apple
Apple Linux, Unix и другие
Linux, Unix и другие КПК и Мобилы
КПК и Мобилы Графическое оформление и рабочий стол
Графическое оформление и рабочий стол Материалы для Мультимедиа и Дизайна
Материалы для Мультимедиа и Дизайна Программы для работы с Мультимедиа
Программы для работы с Мультимедиа Специализированные, офисные системы
Специализированные, офисные системы Интернет и сети
Интернет и сети Системные приложения
Системные приложения